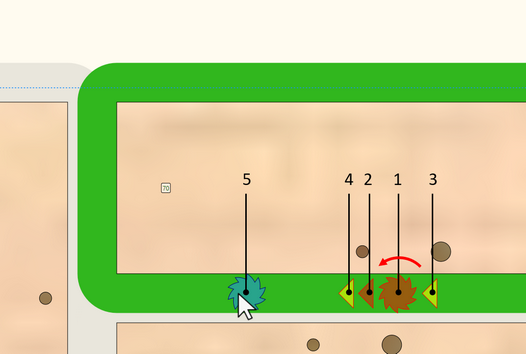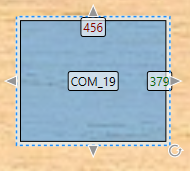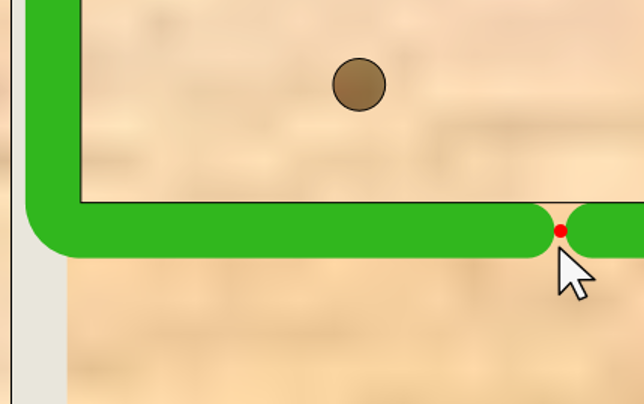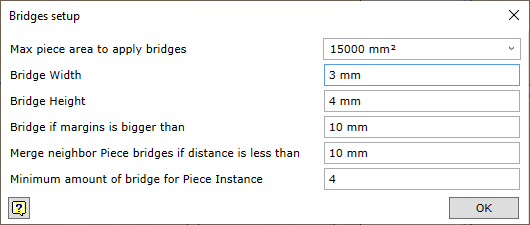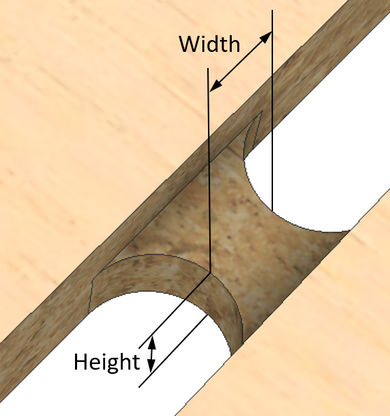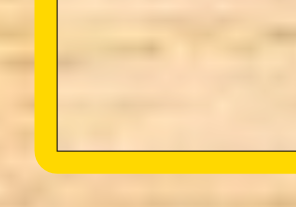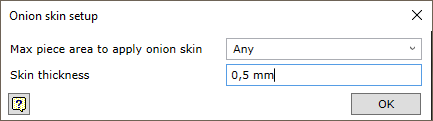When designing a shape nesting CAM technology for the sheet, it is essential that previously cut instances do not move while other instances are being cut. This is particularly important if a non-vacuum table is used. There are two ways to fix the instance during processing:
| 1. | Fixing using bridges. This means that small bridges connecting the part with the sheet or adjacent instances are left around the perimeter of the piece instance. |
| 2. | Fixing using a thin layer of material, the so-called onion skin. When milling the outer contour of the instance, the mill does not go to the full depth of the part and leaves a thin layer of material. |
Important! Only one of the above methods can be used for a material worktop. It is not possible to use bridges for one instance and onion skin for another instance on the same worktop. If the user wants to change the fixing method, the previously used method (for example, bridges) must be first completely removed, and only then the other fixing method (for example, onion skin) can be used.

|
Manual
|
Allows placing the bridges manually. The command is sensitive to the cursor position on the screen. Hovering over the nesting route will mark it in green. This means that a new bridge will be made for this particular contour. Click LMB to create a bridge where the cursor is placed. A second click on the red circle removes the bridge..
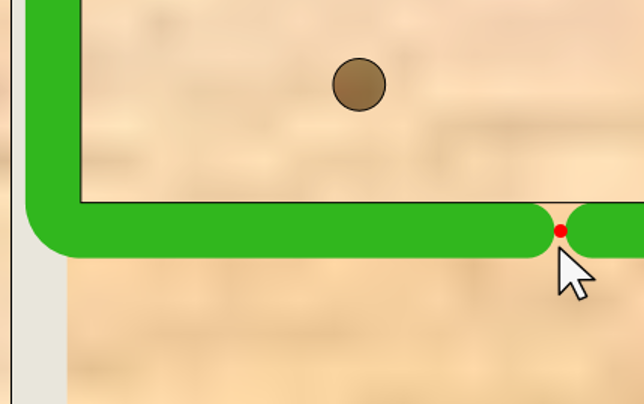
|

|
Auto
|
Carries out automatic replacement of bridges according to the settings provided during the initial inclusion of data or as provided in the current nesting settings (see Bridge Setup explanation below). Automatic replacement of bridges depends on the set created at the time of running the command:
| ▪ | If individual piece instances are selected, bridges will be created only for selected instances. |
| ▪ | If a sheet is selected, bridges will be created for all instances on the sheet. |
| ▪ | If the set is empty, bridges are created for all sheets on the material worktop. |
|

|
Remove
|
Removes the bridges. Removal of bridges depends on the set created at the time of running the command:
| ▪ | If individual piece instances are selected, bridges will be removed only from selected instances. |
| ▪ | If a sheet is selected, bridges will be removed from all instances on the sheet. |
| ▪ | If the set is empty, bridges are removed from all sheets on the material worktop. |
|

|
Setup
|
Setting the parameters of bridges.
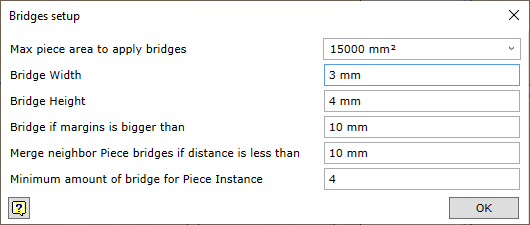
Max piece area to apply bridges
|
Sets the area of piece instances, for which automatic placement of bridges is applied during inclusion of data. Piece instances with a larger area are not included in the automatic placement of bridges. If automatic placement is used during nesting design, i.e. in the Nesting program, this restriction applies if:
If the user selects individual parts and runs automatic placement of bridges, this restriction is ignored.
Please note that if a bridge is placed for the selected piece instance, this means that a bridge will be automatically placed for the adjacent instance. This way the part position fixing is saved.
|
Bridge Width
|
Determines bridge width.
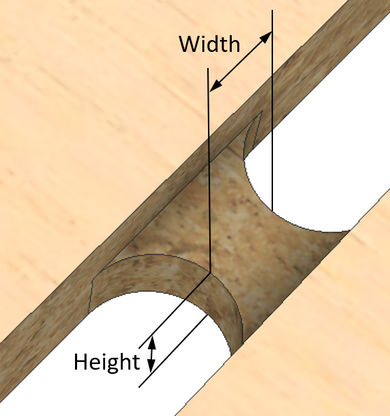
|
Bridge Height
|
Determines bridge height.
|
Bridge if margins is bigger than
|
Determines whether a bridge is necessary if the part is close to the edge of the sheet. If the distance from the part to the edge is greater than specified, the program will attempt to add a bridge.
|
Merge neighbor Piece bridges if distance is less than
|
If bridges on adjacent instances are placed at a distance smaller than specified, such bridges are automatically merged into one.
|
Minimum amount of bridge for Piece Instance
|
Specifies the minimum number of bridges to be created for each piece instance.
|
|
|

|
Apply
|
Uses onion skin for the created set of piece instances in order to fix the position.
| ▪ | If the set consists of piece instances selected using the cursor, onion skin is applied for all selected parts. This is done despite the limitations provided in the onion skin settings (see Onion Skin Settings). |
| ▪ | If the set consists of a raw material sheet, onion skin is automatically applied to all piece instances on the sheet. This is done in accordance with the limitations provided in the onion skin settings. |
| ▪ | If the set is empty, onion skin is applied automatically to all piece instances on the material worktop. This is done in accordance with the limitations provided in the onion skin settings. |
The yellow colour of the tool trajectory indicates that an instance has an onion skin.
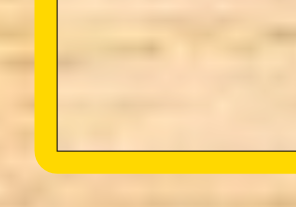
|

|
Remove
|
Removes onion skin for selected piece instances. If the set is empty, onion skin is removed for all piece instances on the current raw material worktop.
|

|
Setup
|
Sets the onion skin parameters.
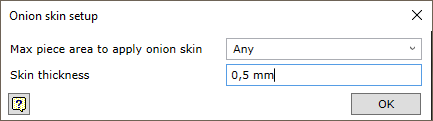
Max piece area to apply onion skin
|
Specifies the maximum area of the part for which onion skin is applied automatically. It is not applied for larger parts. “Any” means that onion skin will be applied to parts of any area, i.e. to all parts.
|
Skin thickness
|
Specifies the thickness of the onion skin.
|
|
|
|