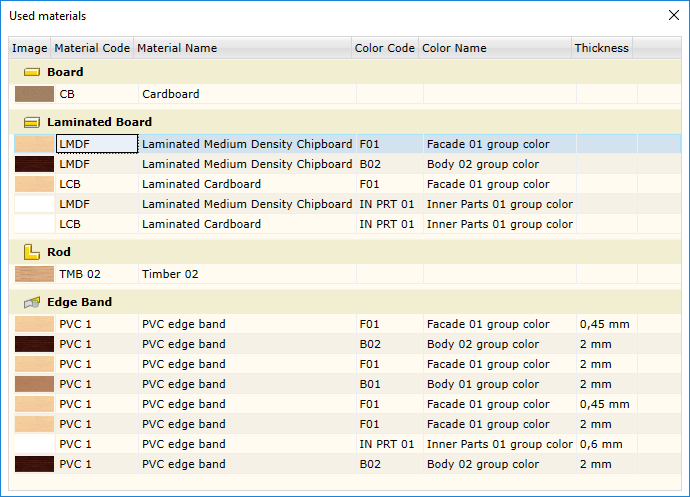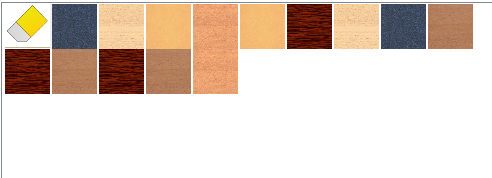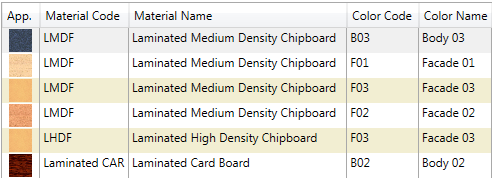This command is used to assign a Woodwork for Inventor material to an Autodesk Inventor part or set of parts.
To open the command, go to:
Woodwork Design –> Material –> Assign ![]()
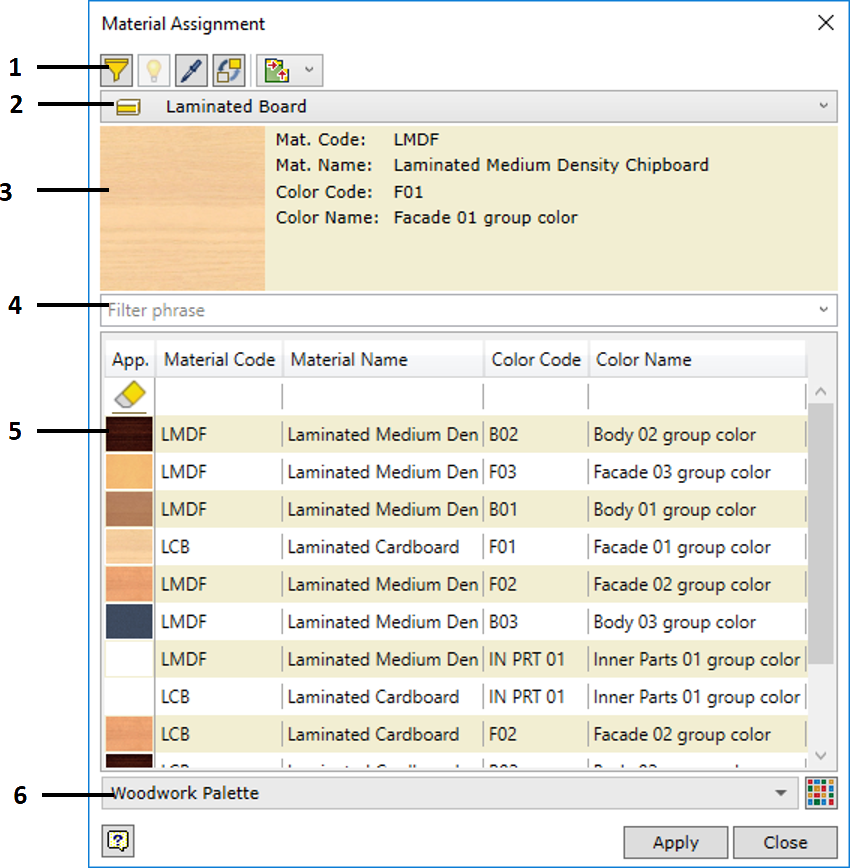
Fill material assignment dialog window
The content of the tool bar varies depending on the specific material being used: fill or cover.
|
All Woodwork for Inventor materials in the database are categorised by type. Material type selector allows switching to and viewing only the materials of the specific type. The following options are available: Fill materials:
Cover materials:
|
The current palette item. It shows material color and main material properties.
Two additional fields are provided for color-linked materials:
The following are the materials that are color-linked:
For cover type materials, additional selection window is displayed, which allows selecting one of the cover thickness values. These thickness values are entered when creating the cover material item in the Woodwork for Inventor material database.
By clicking the “Apply” button, the current material is assigned to the selected Autodesk Inventor elements.
|
The phrase is used to filter all material items given in the box below.
|
Displays content of the palette of the specified material type.
Each set of palette items contains a special palette item – a blank material – in the first position. This item is designated as an eraser symbol
The representation of palette items can be changed using a palette item display button.
|
Palette selector. You can use it to select a different palette compiled by the user, if such palette was created. By default, Woodwork Palette is always active after installing Woodwork for Inventor. You can create your own palettes and use them as needed, narrowing the search field in the material database. At the bottom of the selector
|
When performing material assignment, it is important to remember a few important things based on which Woodwork for Inventor material assignment command operates. It can have one of the following statuses:
For the fill material, you should always select an Autodesk Inventor part that is of Normal document type. Meanwhile other types (Phantom, Reference, etc.) are ignored. If materials are assigned in the part design environment, no selection needs to be made when assigning the fill material. Simply click the "Apply" button. For cover type materials and assemblies, it is necessary to specify individual faces of the part so that material can be assigned. When working in the assembly environment, it is always necessary to create sets of elements, to which the material will be assigned (Selection set).
Sets for fill materials can be created in several ways:
5. The component can be removed from the set by selecting it with a cursor, while you press and hold the "Ctrl" key.
When assigning a cover, you should always indicate the faces of the part to which the material will be assigned. Sets can be created in the following ways:
Important! Woodwork for Inventor cover material cannot be assigned to the parts that do not have a fill material assigned to them. |