Once you return to the Assembly design environment, check again the CAM status of the assembly parts.
Woodwork Design -> CAM Status ![]()
You will see that there are already two parts that have the marking which indicates that CAM technological operations have already been created for these parts.
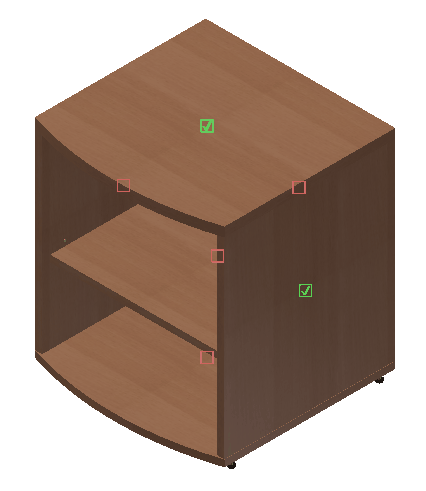
The creation of technological operations for the rest of the parts is performed following the same steps as described previously. You have to observe the following sequence of operations:
1.Using the ![]() CAM status command, open the part in the Woodwork CAM environment.
CAM status command, open the part in the Woodwork CAM environment.
2.Check whether a Job with the selected machine has been automatically created for the part. If this is not the case, create such a job using the ![]() (Job) command.
(Job) command.
3.Set the base point using the ![]() (Clamping). Select the base point so that the machine tools can reach all the geometric elements which are necessary for processing.
(Clamping). Select the base point so that the machine tools can reach all the geometric elements which are necessary for processing.
4.Close the part file and make sure you save your work results.
The green-colored markers shown in the figure below indicate that CAM technological operations have been created for all the parts or that the parts have been checked and a decision was made that they do not need any CNC processing.
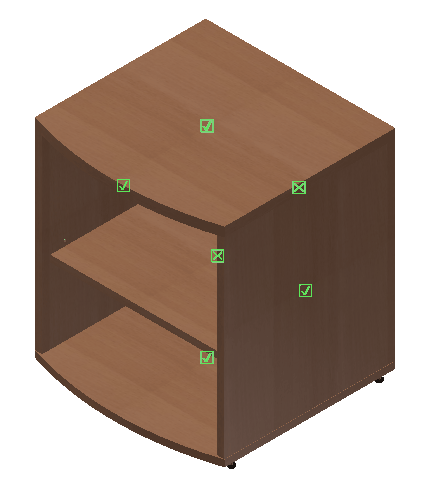
Now the assembly is prepared for CNC program generation.
CNC PROGRAM GENERATION
Woodwork Design -> CAM Output ![]()
The CNC program output window is opened.
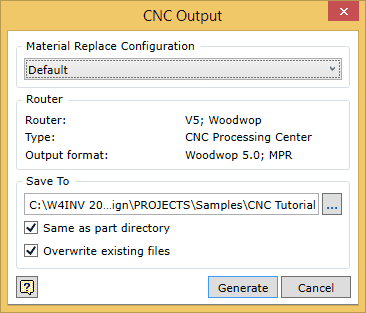
In the "Material Replace Configuration" drop-down list, you may select material replacement configuration. In some Post Processors, including the Woodwop Post Processor used in this example, specific material names and other relevant part data can be placed in the program comments. Such an output of information allows the machine operator to navigate through the programs quicker.
In the "Router" field, you can see the informative part of the Post Processor description, i. e. what equipment the Post Processor is intended for and what the format of the output file is.
In the "Save To" section, you can select where you want to output the generated programs. You can select a specific Directory where the generated programs will be saved. You can also request that the programs be saved next to the part files. The last option allows you to set a requirement to rewrite the current files or you can request that the copies of the output files be produced by saving the old versions of the programs.
Click the "Generate" button.
Once CNC files have been generated, you can immediately open the Directory where these files have been saved. If you have Woodwop installed on your computer, you can open this file right away and check the result. For those who do not have this program and want to check the results, we recommend downloading and installing a trial version of Woodwop by clicking on the link below.
http://www.woodwop-forum.com/Download-a-trial-version.653.0.html