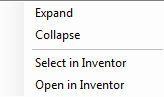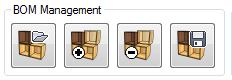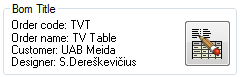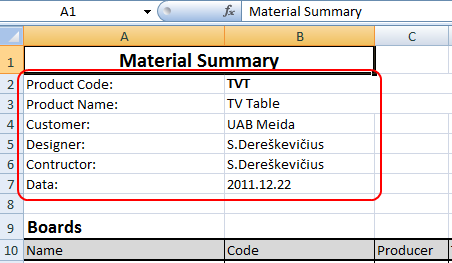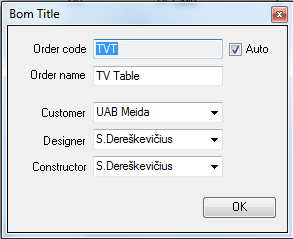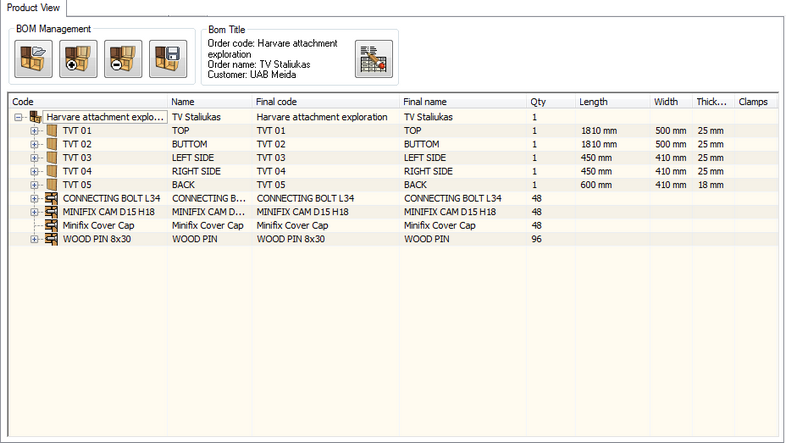
The Product View Window allows to:
•View Product content in a hierarchical tree form
•Change the BOM Title
•Organize a few BOMs to a single united manufacturing BOM
Product View shows all information gathered from the Autodesk Inventor 3D Model about the designed product. It reflects the Autodesk Inventor assembly structure. By default, the following information fields are presented:
Code of Component or Material Name of Component or Material Final code of Material or Standard component (see more details in topic Naming replacements configurations) Final name of Material or Standard component Quantity of component or material Size of component (Length. Width and Thickness)
Each node of tree has a small icon. Bellow is presented the meaning of each icon:
Each Furniture component presents its own sizes. Size should show the size of part with the Edge band. Each Furniture Component contains a material from which it is made. The Woodwork4Inventor part type component node can be expanded and will be shown to consist of a material component.
In addition, the material quantity will be displayed based on the material type. •Profile type material in the quantity field will show - length •Board type material in the quantity field will show - area •Timber type material in the quantity field will show - volume •Edge band material in the quantity field will show - total length
All units will be shown according to units setup for User Interface (see topic Bill Of Material setup)
Context menu
Each tree node has a context menu (right mouse button click).
If node type is an assembly you can expand or collapse it. If you start Woodwork BOM from Autodesk Inventor you can select this component in Autodesk Inventor environment or Open it.
|
Autodesk Inventor is the most suitable for individual furniture design. and using Woodwork4Inventor it is possible to quickly prepare information required for its manufacturing. If there is a necessity to prepare information for the order for many pieces of furniture at a time, theoretically, using Autodesk Inventor it is possible to join all the ordered pieces of furniture into one large assembly and in this way to generate information required for manufacturing. However, such a task is hard to implement in practice because the systems of parametric design are not suitable for solving the problems of large interiors. In such as case, it is better to merge the specifications of individual pieces of furniture into one large production order specification in a non-Autodesk Inventor environment. The Woodwork BOM module of Woodwork4Inventor allows to do that. That's way you can save BOM as file (extension *.vspx) and Woodwork BOM allows to unite a few BOMs to one manufacturing order BOM.
|
Woodwork BOM outputs its results to a MS Excel file with a few sheets. Each sheet on a top has a title on top with common BOM data which allows to identify the document when it is printed.
Auto option automatically reads Autodesk Inventor Top Assembly iProperty Part Name to the label field.
The drop down list in each of the fields remembers the last 8 values used.
|