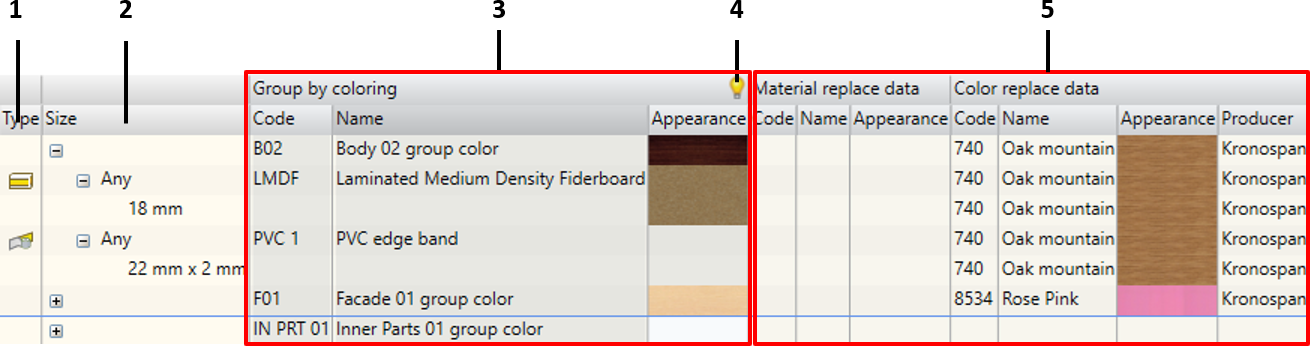This command is used to replace general Woodwork for Inventor materials with the specific materials required to begin the production. During the replacement, changes can be made to the codes, names and material appearance.
To open the command, go to:
Woodwork Design –> Material-> Replacement ![]()
Or the command can be accessed from BOM generator window.

| 1. | Tool bar. |
| 2. | Material configuration management. |
| 3. | Filtering field. |
| 4. | Finding the material by the specified element in the furniture model. |
| 5. | Material replacement desktop. |
Apply Appearance Image replacement – replaces appearance images with new images. This way a different colour display of the model being designed is given.
OK – closes the window and leaves replaced codes and names imported by the active replacement configuration.
In the tool bar, material replacements are used to manage operational aspects.
|
The user always works with some kind of material configuration. Immediately after the installation of Woodwork for Inventor, Default configuration is always active. This configuration cannot be removed. The user can create new configurations, edit and remove them.
|
|
![]() Finding the material by the specified element in the furniture model
Finding the material by the specified element in the furniture model
|
2. Shows a hierarchical material summary tree that is displayed using the selected material grouping method.
3. The area that displays information about the material stored in Woodwork for Inventor material database.
4. The button that opens the dialog box, which allows hiding/covering the selected data column displayed in area 3.
5. The area used to manipulate the replacement data. Display form depends on the selected display option:
b. Appearance field can be used to specify the image file that will be used to display the material or colour.
|