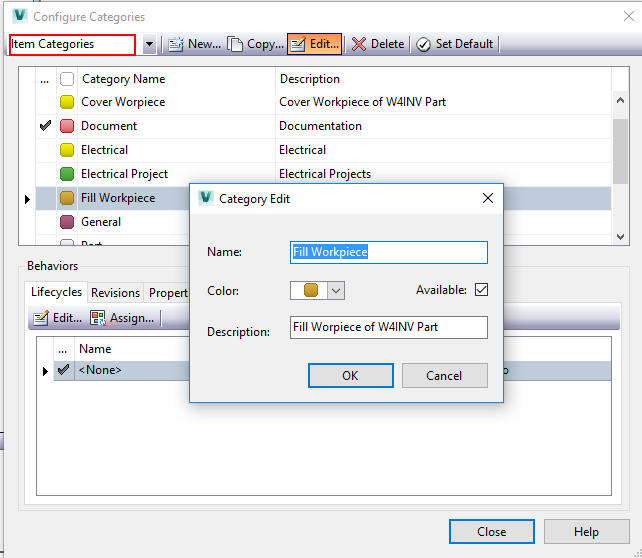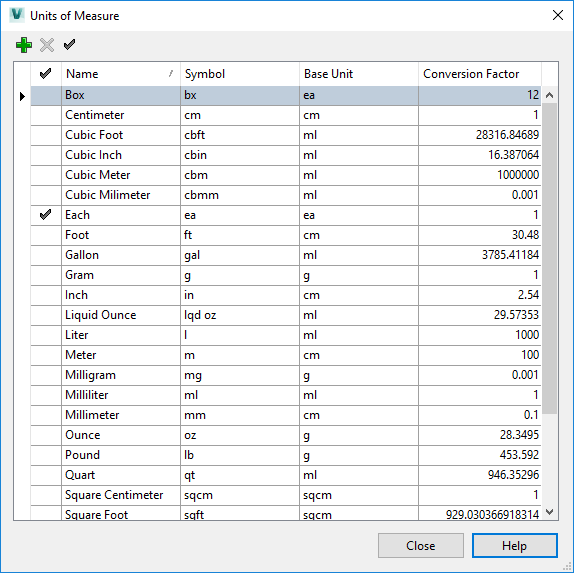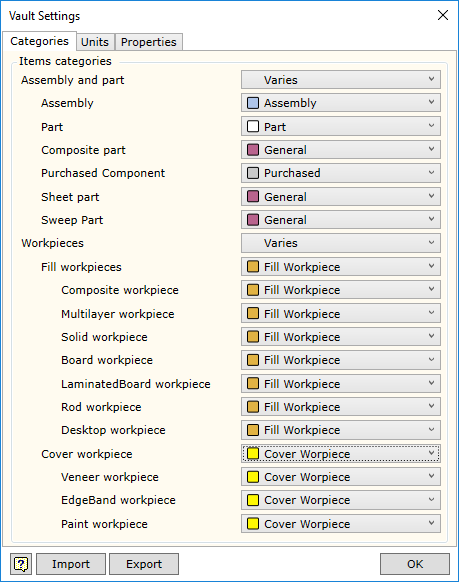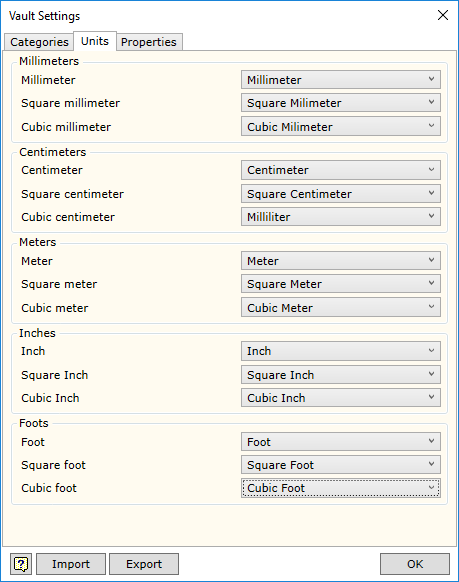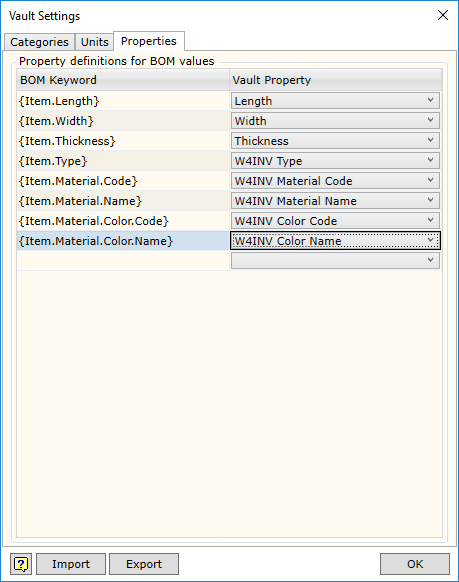BOM of items created by Autodesk Vault Professional is generated directly by Woodwork for Inventor BOM generator. Command for the transfer of BOMs to Autodesk Vault Professional and other controls related to Autodesk Vault Professional integration are only available if the current project in Autodesk Inventor is Vault-type.

![]() - Commit Items. Initiates transfer of the opened BOM to Autodesk Vault Professional system.
- Commit Items. Initiates transfer of the opened BOM to Autodesk Vault Professional system.
![]() - Settings. Settings of a link to Autodesk Vault Professional system.
- Settings. Settings of a link to Autodesk Vault Professional system.
![]() - Log in. Customer log in to Autodesk Vault server.
- Log in. Customer log in to Autodesk Vault server.
![]() - Log out. Customer log out from Autodesk Vault server.
- Log out. Customer log out from Autodesk Vault server.
To start working with commands designed for Autodesk Vault integration in Woodwork for Inventor BOM generator, it is first necessary to log in to Autodesk Vault server.
To prepare Woodwork for Inventor BOM generator to transfer data to Autodesk Vault Professional Item Master:
In terms of BOM, Autodesk Inventor can categorize the created components of the assembly, i.e. components can be Normal, Purchased, Inseparable, Phantom and Reference. When assigning its materials to Autodesk Inventor parts, Woodwork for Inventor plug-in creates additional information, which allows categorizing the Autodesk Inventor component slightly differently. That is, in Woodwork for Inventor BOM, the component can be recognized as:
Moreover, Woodwork for Inventor treats part of a piece of furniture as an assembly, which consists of:
The user is free to decide on the number of categories and sub-categories of items in their BOM. It depends on whether they need to know if the item is workpiece-type or if it is fill workpiece or cover workpiece. The user may find it necessary to use even more detailed categorization: that fill workpiece is made of solid wood or board, etc. Depending on the user’s decision additional categories of BOM items are created.
Let us say that the link is configured in a way making it clear that the item is a part or assembly, and workpieces are only categorized into fill and cover workpieces. So, in Autodesk Vault Professional category administration dialog box, the relevant categories are created:
Tools -> Administration -> Vault settings -> Behaviors -> Edit and Manage Categories -> Categories
Here, you can create and edit the necessary categories of BOM items. In the given example, we create the following categories:
|
Additional fields for BOM items are created the same way as those for file card. The only difference is that these property fields have to be associated with BOM items. If property field applies to both files and BOM items, such property field can be associated with both categories at the same time. For example, in our example, Length is such field, because length is necessary as a property in the file card. Moreover, length is also characteristic of a part and can be found in workpiece description. Therefore, fields created for file card can be additionally associated with our additionally created categories (see above).
|
Depending on the type of material, Woodwork for Inventor presents measurements in units, in which the appropriate material is measured. For example, boards are measured in square meters, desktops are measured in meters, etc. Autodesk Vault system also allows using various units of measurement to indicate measurements. By default, basic units of measurement are given in Autodesk Vault system. If the user needs any other units of measurement, they can create additional units expressed via the basic ones. Woodwork for Inventor plug-in uses the following units of measurement:
Make sure that the appropriate units of measurement are also included in the list of units of measurement in Autodesk Vault. Units of measurement are managed through administration of Autodesk Vault category units:
Tools -> Administration -> Vault Settings -> Items -> Configure Units -> Configure
For more information on how to configure units of measurement, go to Help system of Autodesk Vault.
|
Mapping categories between Woodwork for Inventor and Autodesk Vault Professional BOMs is performed in Woodwork for Inventor BOM generator. To do this, open Woodwork for Inventor BOM generator and run the command:
|
For the mapping of Woodwork for Inventor and Autodesk Vault units of measurement, open Woodwork for Inventor BOM generator and run the command:
Select Units tab and map to Woodwork for Inventor units with Autodesk Vault units here.
|
Once all of these steps have been completed, Woodwork for Inventor is prepared to export and Autodesk Vault Professional is prepared to import the generated Woodwork for Inventor BOMs. To generate BOMs to Autodesk Vault system, select the command:
![]() - Commit Items
- Commit Items
Important. Before importing Woodwork for Inventor BOM to Autodesk Vault system, it is recommended to Check In the designed product to Autodesk Vault. In such case, each BOM item has to be associated with files that belong to this item. This can be part or assembly model, a drawing and CNC program. This allows users of design information (technologists, workshop workers, etc.) to quickly access the required information necessary to organise and carry out production.
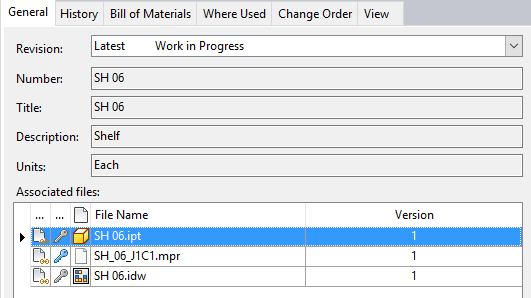
BOM item with the associated files
A common mistake that leads to incorrect file association is failure to select the right Working Directory in Autodesk Vault, when adding the files. In this case, Woodwork for Inventor BOM generator is unable to find the associated files and issues the appropriate message. This can be fixed by deleting Autodesk Vault files with such status, specify the right working directory and adding the product to Autodesk Vault.