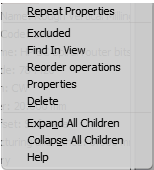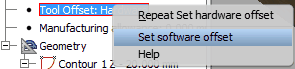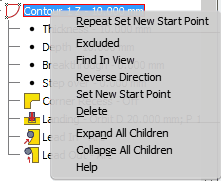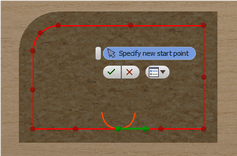The operation node has the following context menu:
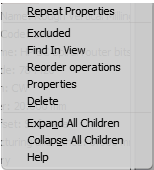
Excluded
|
Allows the user to turn on/off the inclusion of the operation into the CNC program.
|
Find In View
|
Finds all the operation’s elements in the graphic view and zooms them in.
|
Reorder operations
|
Change the order of the operation in the tree. About order operation changes read here.
|
Properties
|
Displays the spindle data window. In it, the following data can be edited:
1. Cutting feedrate: the speed at which the cutter moves with respect to the work material.
2. Rotation speed: rotation speed of the spindle.
3. Tool direct landing feedrate: the feedrate of the landing of the tool into the material.
4. Tool approach to contour feedrate: the feedrate of the approach of the tool to the mill contour.
5. Tool withdrawal from contour feedrate: the feedrate of the withdrawal of the tool from the contour.
|
Delete
|
Deletes the operation.
|
Changing of the trajectory calculation method
Tool offset: brings up the node’s context menu. You can select a method opposite to the current one. Or you can do this by double-clicking the left mouse button.
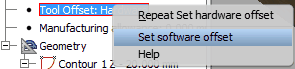
Editing the data of the geometry block
You can change the name of the geometry node. Also a context menu can be brought up where you can find the following options:
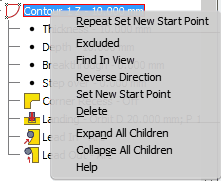
Excluded
|
Excludes/includes the contour geometry when outputting the data to the CNC program.
|
Find In View
|
Finds the trajectory of the tool in the graphic view and zooms it in to the maximum
degree.
|
Reverse Direction
|
Reverses the direction in which the tool travels along the trajectory.
|
Set New Start Point
|
In case of a closed Mill contour, the command automatically sets the starting point of the processed trajectory. If the user is not satisfied with the position of the point set automatically, the user has an option to select a different point of the trajectory.
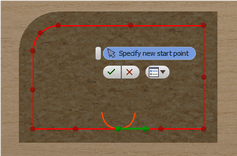
|
Delete
|
Deletes the trajectory. If the operation has a single processed contour and it is deleted, the entire operation node is also deleted.
|
Also, the following parameters of the subnodes of the geometry node can be edited:
Breaktrough
|
Double click
|
Enters a new value. Along with it, the value of the Depth parameter also changes.
|
Stepover
|
Double click
|
Enters a new value. The result is reflected only in the CNC program.
|
Corner Recess
|
Double click
|
Switches between On and Off.
|
Landing
|
Double click
|
Brings up a menu for editing the landing type of the tool. In it, you can change the landing type and its parameters.

|
Lead In
|
Double click
|
Brings up a menu for editing the approach of the tool to the trajectory. In it, you can change the approach type and its parameters.

|
Lead Out
|
Double click
|
Brings up a menu for editing the withdrawal of the tool from the trajectory. In it, you can change the withdrawal type and its parameters.

|
|
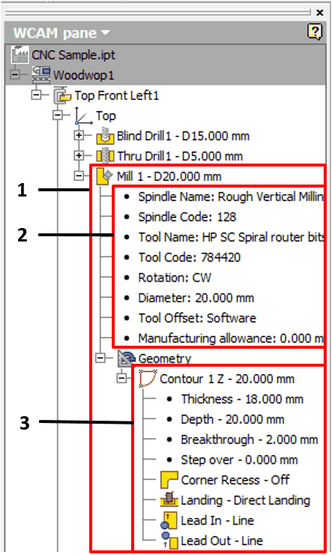
![]() Editing operation settings in the side browser
Editing operation settings in the side browser