Installation
1.Please browse to www.tools4inventor.com to navigate to download section and fill a contact form to get a download link. It is important to use a correct email address. We ensure that information you have provided will not be disclosed to other companies.
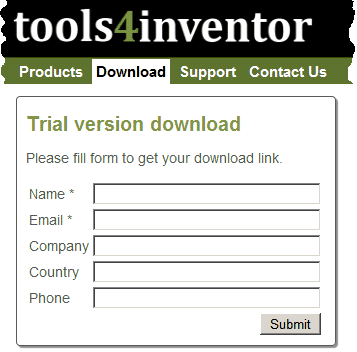
2.Soon you will receive an email with a download link. By clicking on it, you will be redirected to a product download page.
3.Download Woodwork4Inventor or WoodworkCAM4Inventor setup. Make sure that you have selected the appropriate version of Autodesk Inventor (2010 or 2012).
•For more convenient work please also download “Components demo DB” from additional downloads section.
•If you are using 64bit windows on your PC, you need to download and install “MS Access DB engine 1.0 “ plug-in before installing Woodwork.
•If you have downloaded Components demo DB, run installation and extract archived files to a desired location on your PC. If possible, we recommend using the root directory on hard drive used for data storage (for example D:\ ). This advised because the file paths in archive are long.
4.Save your work and close Autodesk Inventor, then run the downloaded setup of Woodwork.
5.When done, you may start Autodesk Inventor. If installation has been successful, a new ribbon menu Furniture Design will appear. 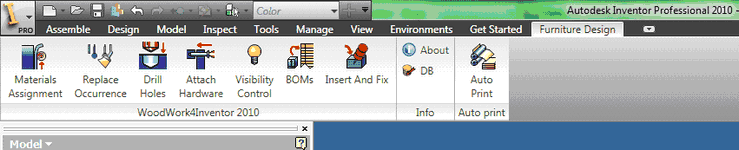
Activation
1.After the first installation, you may use any program downloaded from Tools4Inventor for free for 30 days. After the grace period, you must buy and activate or stop using our software and uninstall it from your program data storage. If you are using a trial version, a pop up reminder window will appears every time you starting Autodesk Inventor.
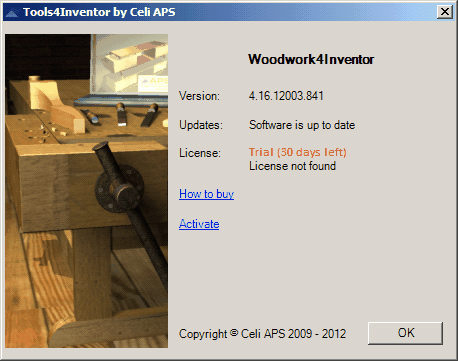
2.If you want to buy our software, click How to buy to get instructions and find a reseller.
3.If you have already received a serial number from the reseller click on Activate
4.On the Activation webpage, you need to enter a serial number and a valid email address necessary to get a license file. The Hardware ID will be generated automatically. Keys are hardware based! You need to run activation on the same PC that you desire to work with Woodwork! Fill in all required fields and press submit.
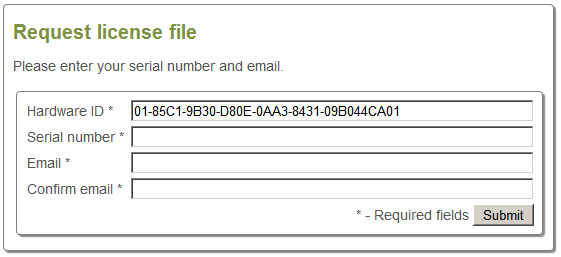
5.License file will be generated in 24 business hours and you will receive a notification email with further instructions shown below.
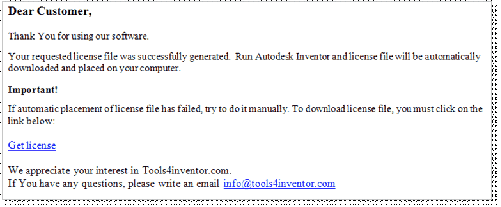
6.All you need to do is to restart Autodesk Inventor once again, and license file will be automatically downloaded and placed on your computer. If the license file status has changed to “Permanent”, click “OK” and now you can work with your software.
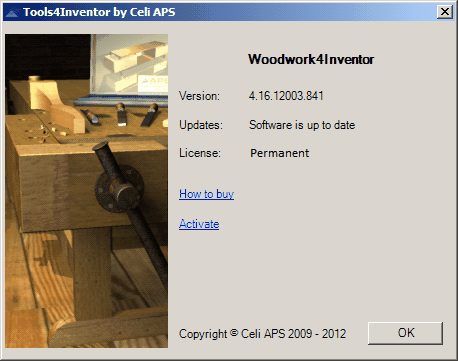
Installation is done
1.If automatic activation has failed, try to do it manually:
In the Autodesk Inventor starting/primary window choose “Activate” once again |
or |
Push “Get license” in the notification email you received |
|
|
2.Download the license file by pushing the button “Click to download license” and place it on your computer following instructions marked in red.
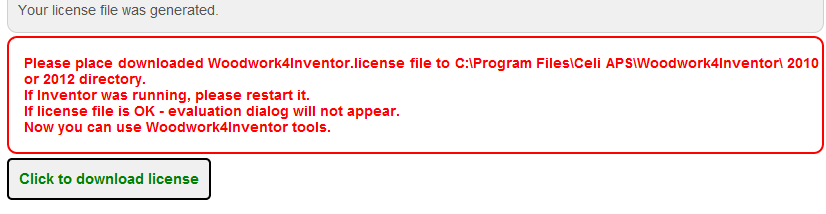
3.Restart Autodesk Inventor and now you can work with the full version of woodwork.