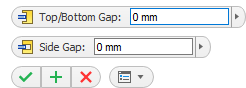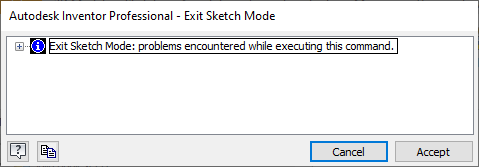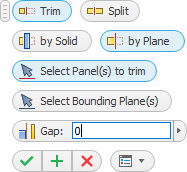This command is used to trim the selected panels or edges with other panels or with the specified working planes.
The command is accessible
Skeleton Dress Up –> Trim ![]()
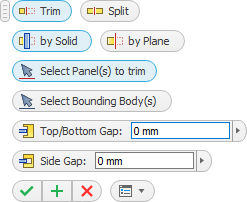
The command has two modes:
Trim
|
The mode for trimming a panel with a specified element. |
Split
|
The mode that is used to perform a split by the specified element. |
There are several ways to perform trimming and splitting.
▪Trim by Body |
The panel to be trimmed is trimmed with the solid body of the trimming panel. |
▪Trim by Plane |
The panel to be trimmed is trimmed by a plane. The plane can serve as a work plane or as a plane surface of another panel. |
Select Panel(s) to trim - the command is in standby mode. It waits for the cursor to indicate the panel body(s) to be trimmed. The panel bodies selected for trimming are highlighted with red borders. The selection is completed when the "Select Bounding Body(s)" mode is entered. Components are then selected that trim the bodies in the collection of panels to be trimmed. The trimming components may be other panel bodies or work planes. The components selected for trimming are highlighted with blue borders.
The same panel body may belong to only one collection: the collection of panels to be trimmed or the collection of trimming components.
The trim of a panel depends on where the cursor was tapped to select the panel body. If the body can split into two parts during trimming, then the part where the cursor is tapped is kept.
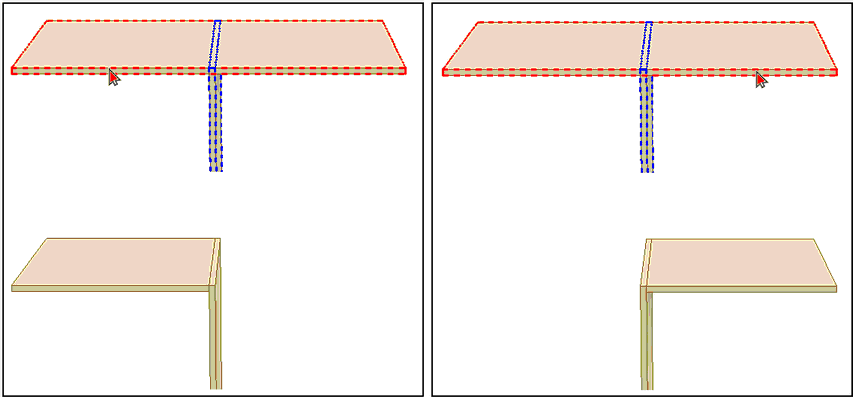 Trimming according to the cursor tapping position
You can specify the gap to be left between trimming panels.
Attention! It is important to know that when making changes to the dimensions of the model, if Solid Bodies have been specified in the Trim command and gaps have been used, then you may receive the standard Autodesk Inventor error message.
Click on the "Accept" button to finish the modification. Then use the button to run the "Refresh" command which will update the entire model building history and cancel the error.
|
Selecting this mode changes the form of the dialog.
Select Panel(s) to trim - waits until the panels are selected for trimming. The side of the panel to be trimmed depends on the position of the cursor at the time the panel is selected. The same as for Trim by Body.
Select Bounding Plane(s) - waits for you to specify the plane which will be used to trim the panel. The bounding plane can be the work plane or any other plane surface of the panel.
Gap - you can specify the gap to be left before the trimming plane. A gap with a “–” sign means that the panel will be trimmed outside the specified plane at the specified distance.
|