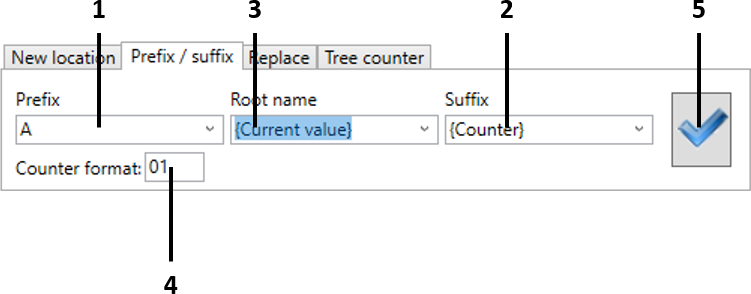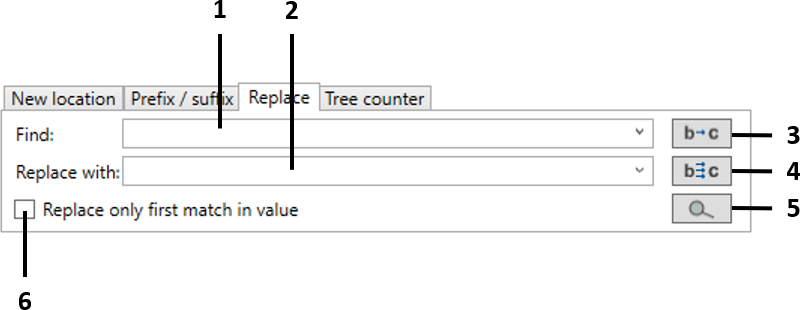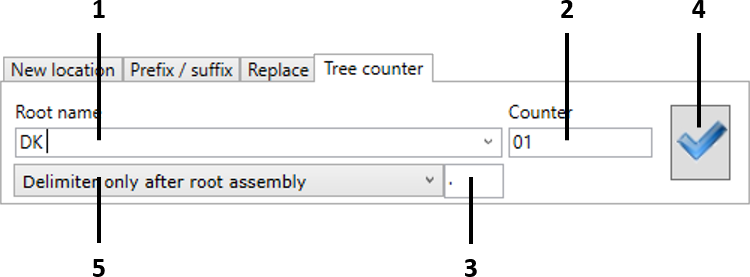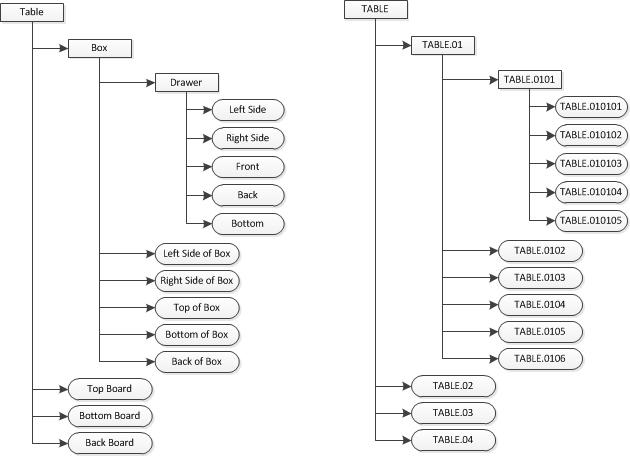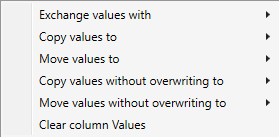Data of the copied/renamed assemblies are given in columns. These data can be changed by entering the text into the selected cell or applying the renaming schemes to the entire column. You cannot change the content of two columns – Current location and Current file name.

The renaming schemes are applied to the active column. The active column has a header highlighted in bold (see the figure above). The column becomes active once you place the cursor on it.
Currently, the Assembly Copier supports the following component renaming schemes:
| 1. | Prefix/Suffix – selects prefix and suffix and component counter. |
| 2. | Replace – replaces the text found in the line with that from the selected line. |
| 3. | Tree Counter – renames using a hierarchy counter. |
This tab allows setting the renaming template, which requires defining the:
1. Prefix 2. Suffix 3. Base
The user can enter any text for these fields. The following keywords can be used:
{Counter} - enters the counter value, which is calculated from the first line in the column and down. {Current value} - this keyword uses the current value found in the column. This keyword can only be used do define the base.
4. Counter format description 5. Opening the renaming scheme
|
If you select this tab, you can perform text search for the line found in the column and replace the text found with another specified text.
|
|
If you select this tab, you can automatically number items based on the assembly hierarchy. As seen in the example below, each assembly level is numbered in sequential order based on the parent component number.
|
If you want to move the values from one column to another or to exchange values between columns, you can do it by simply placing the cursor on the column header and right-clicking on it to open a contextual menu. You will see the following contextual menu.
The structure of the displayed columns depends on the configuration of the Assembly Copier options.
|
If you want to change individual column values, you can do it by simply doubling clicking on the selected item or by pressing the F2 key. This will active a text editing window and you will be able to enter your desired value using your keyboard. |