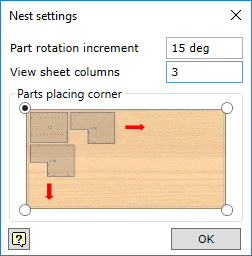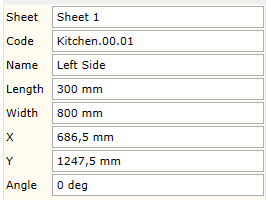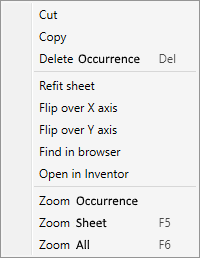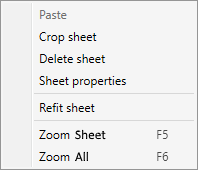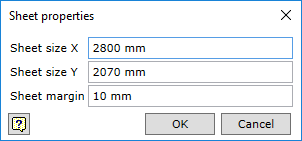The command is used to open the Nesting program. It can be opened in the assembly environment only. Parts contained in the Nester environment must be assigned technologies created for Nesting Router machines.
To open the command, go to:
Woodwork Design -> Technology -> Nesting ![]()
The command opens a control window for the Nester program displaying Part Occurrence on raw material sheets. Preliminary sheet sizes for each material are taken from the material description stored in the material database.
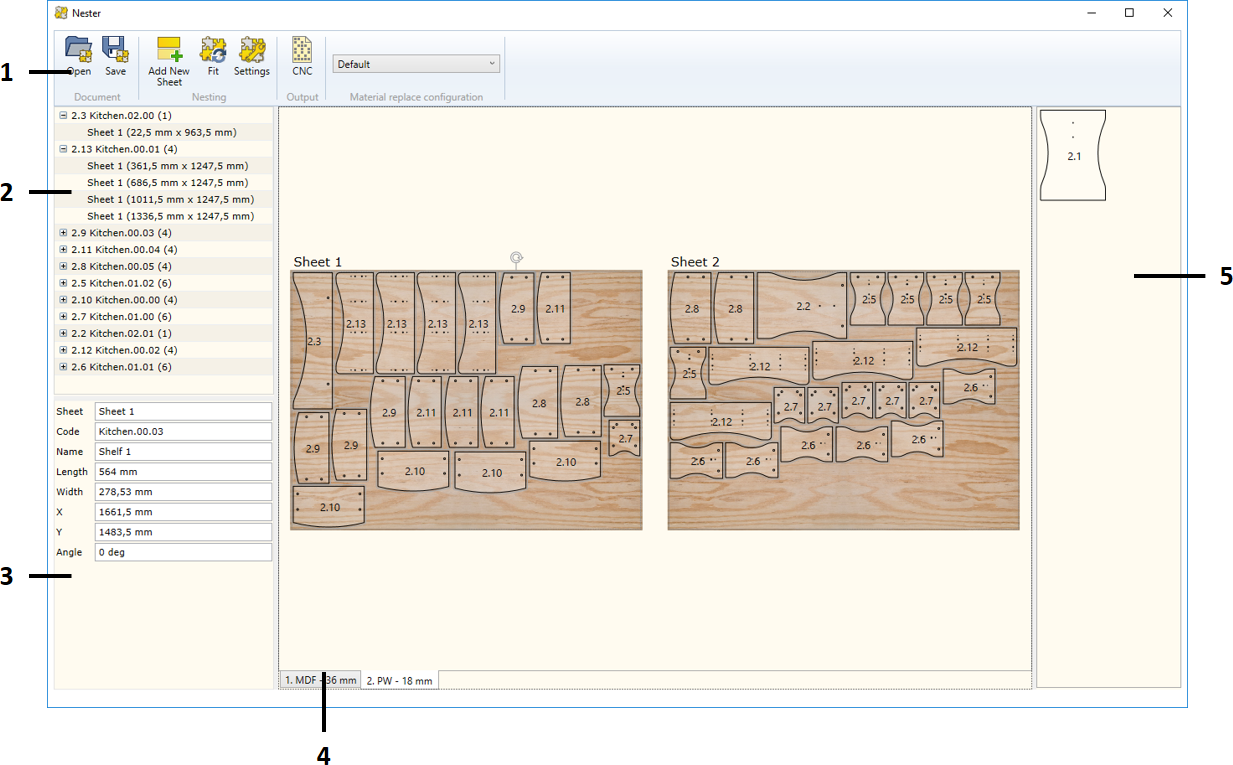
The following commands can be accessed using the toolbar:
|
The browser presents a list of parts arranged on the sheets. It will be given for one active material only or, in other words, only for the tab that is active at the given moment. The part item will be further expanded and the list presented below will include occurrences of the part. As you select an occurrence item with the cursor, you also select the occurrence in the graphic display, where you can view the arrangement of parts on the sheets. Parts can be selected in the reverse order. In such event, a part is selected with the cursor in the graphic display and the part can be found in the browser using Find in Browser function available from the contextual menu that is opened by right-clicking the mouse.
|
Part properties window displays the main characteristics of the selected occurrence.
Here, the user can change X and Y coordinates, and rotation angle of the part. Interactive dragging of the part in the graphic window will also affect the sizes.
|
All parts that are found in the assembly are classified by raw material. A separate tab is created for each raw material, which displays raw material sheets with the arranged parts.
Manipulating the Occurrences
For simplicity, occurrences will be referred to as parts.
Parts can be selected by means of the cursor; the selected part will be active.
Commands for additional manipulations are available from the contextual menu that is opened by right-clicking the mouse.
Manipulating Raw Material Sheets
If the cursor is placed on an empty space in the raw material sheet, right-click the mouse to open the contextual menu and manipulate the sheet.
|
If, for any reason, some occurrences did not fit in the sheet or the entire sheet was cleared, or you want to leave the part aside while creating a new sheet, you can use the special buffer for such occurrences. Any occurrence can be dragged to the buffer while holding "Shift" key. Parts can also be dragged back to the sheet from the buffer. |