The Woodwork for Inventor add-on allows the user to replace the values contained in the descriptions of appearances, materials and purchased components into own values. This is performed by entering values in cells in front of each item presented in the replacement dialog box. However, such a renaming method is not convenient and it can result in errors when handling large amounts of materials or if there is a need to enter material names from a different system. Therefore, the Woodwork for Inventor add-on additionally allows the user to enter the replacement values by selecting them from the table which is created by using the data contained in the MS Excel worksheet.
Importing replacement values from the MS Excel source
Double click the right mouse button to open the item replacement window from the MS Excel worksheet.
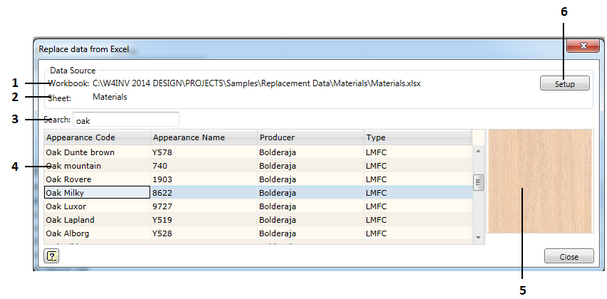
1. Shows which MS Excel file is used as a data source for entering replacement values.
2. Shows which sheet of the MS Excel file stores the replacement data.
3. Search (filter) window.
4. Selection window.
5. Image illustrating an item.
6. Open replacement data source setting.
If a replacement configuration has just been created and has not yet been linked to the MS Excel data source, the windows representing the data will be empty. In order to see the content, click the “Setup” button to go to the source setting (selection).
Based on the search phrase entered in the search (filter) window, the items shown in the selection window will be selected and classified. You may enter several criteria in a single phrase, for example the phrase Oak Bolderaja will mean that all items in any field containing Oak and having Bolderaja line fragments will be searched. The space character is interpreted as a delimiter between phrases. If a search phrase has a space character, such a phrase should be placed in quotation marks, e. g. “Milky Oak”. This will help to narrow down the item search.
An item selection for replacement is performed by double-clicking the right mouse button after placing the cursor on a selected line.
Setting up source data file and linking its data to view representation
The data source is set up in the replacement data window which is opened by clicking the “Setup” button.

1. Button opening the open file dialog in which you have to indicate MS Excel data source.
2. MS Excel file position indicator.
3. Button for selecting a sheet in the MS Excel file. If you click this button, a list will appear containing all sheets in a given file. The header of the button shows the name of the selected sheet.
4. Names of the replacement value fields.
5. List showing all column names in the selected sheet of the MS Excel file. You should select the column having a header that corresponds to the data you want to replace.
6. Additional data characteristics in the MS Excel file entered by the user. In this case Woodwork for Inventor characteristics are not used. For example, if a file is created from the ERP system and one of the columns represent a material status in a warehouse (the material is in or out of stock), the user should know this status when performing a replacement selection.
To enter additional data characteristics, place the cursor on a relevant field, make an entry and select a desired column from the MS Excel. By pressing the “Enter” key, the characteristics below can be entered.
Requirements for the MS Excel data file
Data in the MS Excel file must start from the A1 cell. The number of columns in the file is unlimited.
If one of the file columns displays image names illustrating a row item, and this column is linked to the image (..image) column, then by selecting a replacement item in the replacement window, this image will be displayed in the image illustrating the item. Images must be placed in the same catalog that contains the MS Excel file, or in deeper catalogs. If images are in a deeper catalog, the image name must have the name of that catalog. For example:
Name (EN) |
Code |
Producer |
Type |
PictureName |
Wenge |
854 |
Bolderaja |
LMFC |
Bolderaja\854.jpg |
Bolderają\854.jpg means that looking from the MS Excel file perspective, the image is in a lower Bolderaja catalogue.